ブログに機材の写真などをアップする場合、床の上で撮影するとあとで画像のゴミ取りに苦労する。別に床に置かなくてもカメラの写真を撮ってみたら撮っている時には気付かなくても意外にほこりまみれでこれまたあとで画像のゴミ取りに苦労する。Photoshopのスポット修復ブラシツールでチマチマゴミ取りしてもゴミが多いときはどうしたらいいだろう。最近この問題に一応ケリが付いたので覚え書き的に書いておく。
上の写真が床のカーペットの上でそのまま撮ったもの。下の写真がphotoshop処理後
この場合ゴミ取りというよりなめらかな壁のような背景に仕上げてみた
まず元画像をphotoshopで開く

この場合機材はぼかさず背景だけをぼかしたい。選択ツールにはいろんなものがあるがここではクイック選択ツールを使ってみよう。クイック選択ツールを選んでオプションウインドウの「被写体を選択」をクリック
すると雲台部分だけが選択されたので
オフセンターポール部分もクリックして追加
次にメニューバーのレイヤー
→レイヤーマスク
→選択範囲をマスク
するとこうなる
次にCtr+Jでレイヤー0のコピーを作る
メニューバーのフィルター
→ノイズ→ダスト&スクラッチ
すると「ダスト&スクラッチ」ウィンドウが開く。このウィンドウでゴミ取り操作をする。パラメーターは「半径」と「しきい値」の2つ。半径の意味は簡単だ。これはどれくらいの大きさのゴミを取りますか?という意味。しきい値というのは「ゴミとしての資格レベル」。どういうことかというと白地に黒い点があれば誰でもゴミと認識するが白地に薄い灰色の点があればゴミと認識しにくい。ゴミをゴミと認識するためにはゴミとその周囲との濃度差が大事になってくるのだが、しきい値というのは「この濃度差(レベル)以下はゴミと認めない」という値のこと。この値が大きければ黒白がかなりはっきりした濃度差のあるものでさえゴミとして処理されない。つまり大抵のゴミは生き残れる。処理しないのと同じなので元の画像に近くなる。この値が小さければほとんどのものがゴミ扱いされて除去されるので全体がボンヤリした画面になる。使い方としてはゴミのサイズに応じて半径を小さくし、ボンヤリしすぎない程度にしきい値を下げるか、ゴミが姿を表さない程度にしきい値を上げる
このケースでは半径を68pixel
しきい値をレベル24にしてみた。
背景のカーペットの目地が消えてのっぺりした。
すると黄色矢印のところに黒い影が現れた。これは少なくともこの場所に関してはこのしきい値がむしろ小さかったからだ。どういうことかというとしきい値が小さいことでphotoshopは「あ、この角の部分はゴミなのですね。ゴミならぼかしますね」といってここにありもしない影を付け加えたのだと思われる。私はこの部分だけ「ダスト&スクラッチ」のレイヤー効果を消したいと思った。私は系統立ててphotoshopを勉強するということをしてこなかったのですべて試行錯誤しながら新しいやり方をマスターする。この、一部にレイヤー効果をかけてしかもさらに一部分だけレイヤー効果をキャンセルする方法がずっとわからなかったのが今日ようやくそのやり方が分かった。それがとても嬉しかった。その方法は以下の通り
画面右下のレイヤーパネルの下端に並ぶ小さなアイコン、その左から3番めの「レイヤーマスクを追加」ボタン。これを押すとブラシツールでレイヤーの効果を消せる。そのことは以前から知っていて利用していたのだが、今回その操作をしてブラシツールでなぞってもただ黒いペイントがされるだけでレイヤーの効果を消すことは出来なかった。その謎が今日解けた。
「レイヤーマスクを追加」ボタンを押すとこのようなプロパティパネルが現れる。デフォルトでは黄色の矢印の右隣のベクトルマスクが選ばれており黄色の矢印の方をクリックするとプロパティがレイヤーマスクに変わる!
あとはツールバーの下から3番めの「描画色と背景色の入れ替え」が描画色になっていることを確認しブラシツールを選択し、このケースでは不透明度を87%くらいにして
ブラシでなぞる
そしてレイヤーパネルのレイヤー0の右側をshiftキーを押しながらクリックすると
マスクされていたGITZOが姿をあらわす
最後に画像を統合して終了



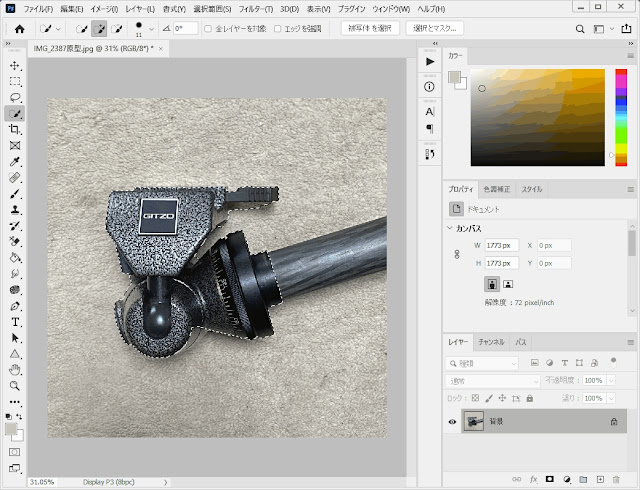















0 件のコメント:
コメントを投稿