
Sigma DP1 Merrill
三脚を積極的に使いだしたことで
SigmaのDPシリーズの出番が増えた
DP Merrill の1,2,3とdp0 Quattroの4台で昨日山へ
今日はDP1 Merrillの一枚をアップ↑
そして今日Nik collectionのブラシツールの使い方が
ようやくわかったので覚え書き的に書いておこう
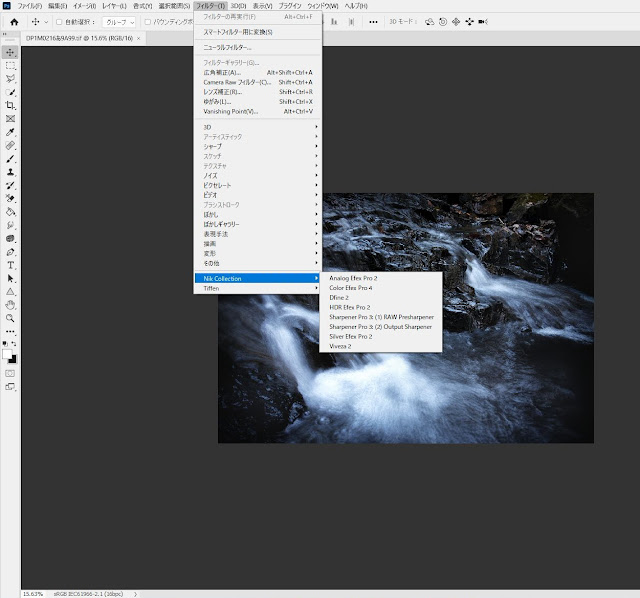
Google版のNik Collectionには
Analog Efex Pro 2
Color Efex Pro 4
Dfine 2
HDR Efex Pro 2
Sharpener Pro 3 for RAW
Sharpener Pro 3 for Output
Silver Efex Pro 2
Viveza 2
の8種類のフィルターが入っている
このうちHDR Efex Pro 2を除く7種類で
ブラシツールが使える
今Color Efex Pro 4の「彩色」フィルターで
ブラシツールを試してみよう↓
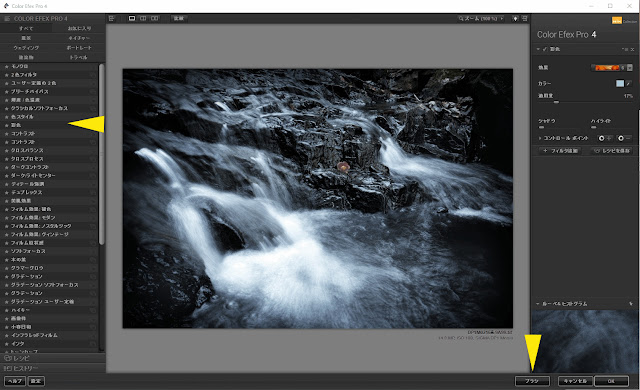
「彩色」を選択してブラシをクリック

するとほどなくこのようなアラートが表示されるので
OKをクリック

Selective Toolの「適用」をクリック

レイヤーパネルの彩色のレイヤーの
右側の黒いアイコンをクリックして選択
(↑これが長年わからなかった)
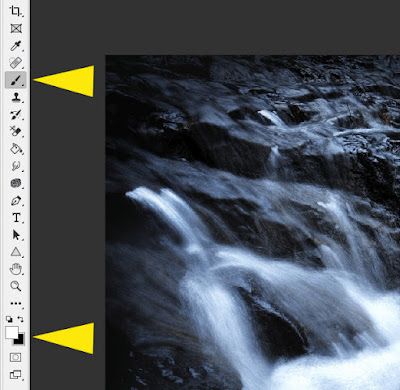
背景色が描画色の前面になっているのを確認し
「彩色」の効果を出現させたい領域を
ブラシツールで塗る
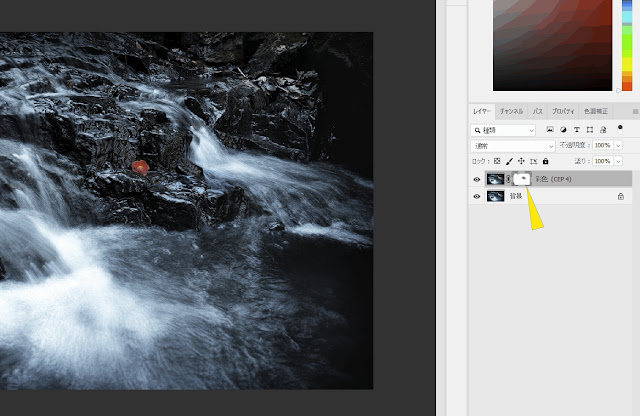
椿の周りを全部ブラシで塗ったので
最初黒かったレイヤーパネルの「彩色」が
椿の部分を残して白くなっている
これはつまりマスクされていた「彩色」が
ブラシツールでマスクが消されて
背景の「彩色」が姿を現したということ
あとは画像を統合して終了
0 件のコメント:
コメントを投稿